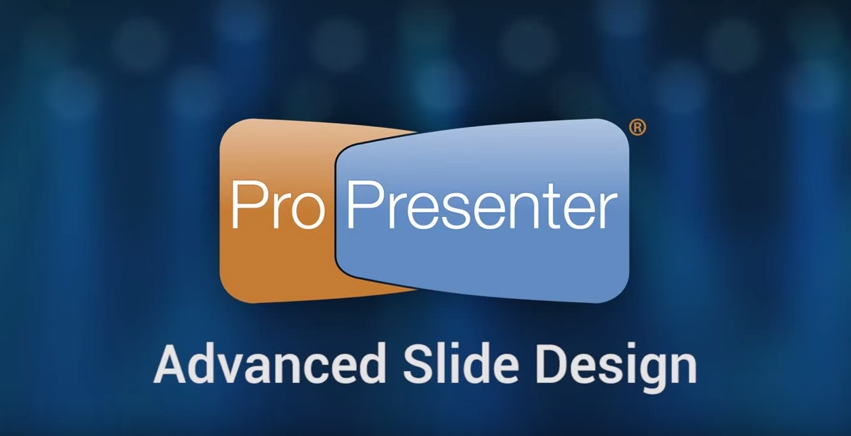
If you haven’t used ProPresenter before, or if you’re interested in more advanced features, this tutorial is an excellent starting point. You will learn everything from creating simple slides for worship to making specific elements in a slide come onto the screen at different times for announcements.
It’s important to note that ProPresenter is always “live”. When you click on a slide, it will immediately be sent to your output screen. Any media will also be shown if included with the slide. When a slide is live, it has an orange outline around it so that you can quickly see which slide is being shown. In Table View, the entire row will be orange, as shown in the previous image. When a background video or image is added to a slide, it is indicated with the icon in the upper-left corner. This icon will match the Backgrounds and Foregrounds icons from the Video/Image Bin. If you have added a video to a slide, a box in the lower-left corner will show you how long the video is. Other icons will appear in the upper-right corner; those will be covered in other sections throughout this user guide. To move slides, click and drag the slide thumbnail. You will see drop indicators while moving the slide around to show you were it will be inserted in the presentation. Slides can be duplicated within a presentation, making it easy for you to create slides for repeated sections of a presentations. Duplicating is similar to copying and then pasting a slide. To duplicate a slide, select the slide while pressing the command key and then press Shift + D. You can also right-click on a slide and choose Duplicate. ProPresenter also allows you to disable specific slides. To disable a slide, right-click on it and choose Disable Slide from the menu. To re-enable the slide, right-click on the slide and choose Enable Slide. A disabled slide will be skipped when advancing through a presentation using the space bar or arrow keys, and will also be grayed out to indicate it is disabled. Disabled slides can still be used if you click on the slide or use a hot key to select it. As you can see in the image above, this slide is marked with “Chorus” and is blue. Slides can be labeled and grouped together in ProPresenter.
Slide Editing
ProPresenter offers a few ways to edit presentations. Individual slides can be changed using Quick Edit, the overall look of a presentation can be changed using the Format menu, or you can make extensive edits using the Editor. The quickest way to edit a slide is with Quick Edit. The Quick Edit function allows you to make simple changes to individual slides. This is useful if you find small grammar or spelling mistakes or realize you need to change a line break or other simple change. The Quick Edit window is a small, floating edit window that opens when you right-click on a slide and select Quick Edit. You can continue selecting on other slides while this is open. If you locate a spelling error or need to make a change quickly, you can open Quick Edit, and it only takes a few seconds to correct the spelling. Clicking the ‘X’ in the topleft corner of the Quick Edit window applies the change to that slide immediately.
The second way to edit a presentation is with the Format toolbar. This button is located on the right side of the toolbar by default. As you change the different formatting options, the presentation you’re working with will be updated immediately so you can see the changes. If you need to make changes to multiple presentations, just click the Apply All button as you select the rest of the presentations to apply the same settings again. The Editor is the most robust way to edit a presentation. Here you have full access to the slides and can modify the contents of the slides and edit all of the various properties of the presentation. Since the Editor is a WYSIWYG (what you see is what you get) editor, what you are seeing in the editor is exactly what will be shown on your output screen.
To open the Editor, click on the Editor button in the toolbar, or right-click on a slide and select Edit Slide. To begin editing a slide, select the slide you want to work with from the thumbnails on the left side of the Editor. This will change the slide that is open in the Editor. If you are done editing a presentation and need to edit another one, you can select the other presentation without having to close the Editor. You can also edit presentations even if you have another one running as a slideshow loop or have any slide or video showing. Use the buttons in the lower-left corner to add new slides as needed. These two buttons are the same ones from the Slide Viewer.
The first seven buttons across the top of the Editor are used to add slide objects. These objects are: Text Box, Shape, Image, Video, Live Video, HTML Web Page, and Text Ticker. Slides in ProPresenter can support any combination of these objects on an individual slide. Click on the object that you want to add to the slide, then resize and position it where you would like it to be on the slide. There are more options available for the Text Ticker. The Text Ticker can display plain text that is manually entered, it can be linked to an RSS feed URL, or it can show plain text that is stored in a local file. You can specify the speed at which the ticker moves as well as the behavior of what happens when the ticker reaches the end. Loop Immediately will cause the ticker to begin right away after finishing, such that the first letter will appear immediately after the last letter. Loop with Delay will cause the ticker to finish playing completely, and then begin again. Do not Loop will play the ticker once and not loop it again until the slide is clicked again. The rulers button in the toolbar displays rulers on the left side and top of the Editor to make it easier for you to size and position objects on the slide. When you have the ruler mode open, you can click on either ruler and drag away from it to create an Editor Guide. This is a blue line that will persist on all other editor screens. Objects on slides will “snap” to these guides, making it easy to manually position objects in the same place on multiple slides The last two buttons are used to change the arrangement of layers on the slide. The first is Bring Forward and the second is Send Backward. Page 68 of 143 If you are trying to center an object on the slide, yellow crosshairs will show up when you have reached the vertical and horizontal center points. If you want to change the zoom level of the slide, click on the zoom menu in the lowerright corner and select a new zoom level. By default this is set to Scale to Fit so that you can see the entire slide regardless of your screen size or layout.
Editing Slides
In ProPresenter 6, it is now possible to crop/zoom individual media elements on slides. To do this, after importing media to a slide as a slide object, double click on the media object so that the “handles” on all of the sides and corners of the object turn black. Now, just drag any one of the handles, and you will see the image move within it’s preset frame and you can adjust the portion of the image that you want to see. The column on the right side of the Editor is where most of the functionality exists. There are five different sets of properties that you can change.
On the first set of properties, you can override the default background color set in Preferences for this one presentation. You can also change the size of the document and the category of the presentation. If you set a transition it will apply for the entire presentation and override the global transition.
The second set of properties are Slide Properties.These settings apply to the current slide only. If you need to disable a slide, uncheck the Enabled box. If you need to change the background color of an individual slide, you can do that by enabling the Background option and selecting a color. Hot keys are used to trigger slides using your keyboard; these can be any letter from A to Z. The slide label shows up as the name of the slide. These are used to identify slide groups and to create groups and arrangements. If you set a transition here it will apply to just this slide. If you have multiple objects on a slide, it can become difficult to keep track of the order of the object. Clicking on the layer will select the object that it goes with on the slide so you can identify which object is where. If you need to use multiple chord charts throughout the presentation, add them to the appropriate slide that they need to be shown with.
The third set of properties are Slide Build Properties. Each object on a slide can have a separate transition when it is brought “In” to the slide and when it is sent “Out” from the slide. To add a transition, select the object in the editor and pick a transition in this panel. Each object with a selected transition will appear in this list. An individual object can be set to transition “With Slide”, “On Click”, “With Previous”, or “After Delay”.
With Slide means that the object will use the selected build transition, but will appear as soon as the slide is first launched.
On Click will allow subsequent clicks after the first time the slide is clicked to bring in the objects.
With Previous will link objects together so that one click will bring in multiple objects.
After Delay will bring an object in after a specified amount of time (i.e. 3 seconds).
The fourth tab is the Object Properties tab. This is where you adjust the general properties of slide objects. The top section of allows you to change the coordinates of an object’s position, as well as its size, rotation and opacity.
The Name label doesn’t apply to regular slides, but is used with the Twitter module and Bible templates, so it will be covered in those sections.
The Fill Color is used to change the color of a shape or the color of a text box. Fill Color also supports opacity. The Line Color changes the outline of the object or text box and Line Width is the thickness of the line. Corner Radius controls the roundness of the corners of an object or text box. If you need to make a circle, enter 360 in this box.
The Shadow settings can be used on slide objects or on text. The Angle of the shadow is similar to what direction you want the shadow to come off the object or text. The dial next to Angle allows you to quickly adjust the position of the shadow. Length controls how far away from the object or text the shadow is and Radius controls the blurriness of the shadow. If you have a shadow applied to text, and then add a fill color to the box, the shadow will move from the letters to the text box automatically. So if you need to have the shadow on the text and a colored box behind it, you will need to add a shape object behind the text box.
The fifth set of properties are the Text Properties. The top section allows you to choose your font, font color, font styles, and color. You can also add an outline to text and select an outline color. Tracking and Leading may be two terms you aren’t familiar with. Tracking refers to the amount of space between the letters in a single line (horizontal spacing). Leading refers to the amount of space between lines of text (vertical spacing). Leading is not supported by the Windows version of ProPresenter, so this setting won’t transfer between platforms.
The next area controls the alignment of the text. The first row is the horizontal alignment of the text and the second row is the vertical alignments. Checking Adjust to Fit will dynamically resize the text box as needed.
If you click Apply All, all of the settings on this panel will be applied to the other text boxes in your presentation. One of the primary reasons many of our users still use PowerPoint for their Pastor’s sermon notes is the need for bullet lists and fill-in-the-blank slides. Text Reveal was added to make it easier to build those kind of slides. To use the Text Reveal function, select either Bullet List or Fill in the Blank from the drop-down menu. This will change the functionality of the selected text box. It is not possible to combine the two functions in a single text box.
The sixth properties tab is the Image/Video Properties tab. This tab can only be accessed if you have an image or video, or live video, object on a slide. If you have added an image or live video to the slide, only the top section will be shown. You can change the source of the file while maintaining any other value you’ve set for the object. If you need to find out where an image or video is located, click on the magnifying glass to open it in the Finder.
The drop-down menu allows you to select different scaling options for the image or video. These options change the way the image or video is displayed within the boundary of the object’s box. If you have added a video file or live video object to the slide, you will have the second set of options available. Since you don’t have full playback control of a video on a slide like you do with a video played as part of a presentation or from the Video/Image Bin, you have to adjust some of the settings here.
The Volume slider will change the volume of the video if there is an audio track. The Rate slider will change how slow or fast the video plays. If you need to adjust the Start and End points of the video, you can enter the values here. These values are calculated as percentages, so you may need to test these settings to get them right. If you need to change the way the video plays, click on the Behavior menu and select Stop, or Loop.
Instructions from ProPresenter 6 manual


 Cory lives in Richmond, Virginia with his wife and 3 beautiful children. He loves getting to serve local churches and pastors in his role with Salem Church Products.
Cory lives in Richmond, Virginia with his wife and 3 beautiful children. He loves getting to serve local churches and pastors in his role with Salem Church Products.



Why isn’t their a shortcut to simply create a slide break in the middle of your text?? For instance, Let’s say you have a slide with 4 lines and you’d like to instead create 2 slides with 2 lines. You SHOULD be able to create a SLIDE BREAK after the second line.. BUT I CAN”T FIND THIS ANYWHERE! Please help!
There is a way! In editor mode place your cursor where you want the break and use option-enter.
This has saved me so much time!
Hi! What I’d like to do is give you the contact information for Renewed Vision. They are actually the developers and tech support of the ProPresenter software and they will be able to show you how to create a slide break in the middle of text!
Renewed Vision Contact Information:
Phone: 404 935 4044
E-mail:
sales@renewedvision.com
support@renewedvision.com
service@renewedvision.com
So we have a set of pre-service slides. It’s the “go here for help”, “please silence your mobile phone”, “sit here for hearing aid loop” group and they loop. What we’ve been asked to consider is to overlay the countdown-to-start-of-service timer (an mp4) on the top right corner.
Now if this was an HTML page one might have the slides in some kind of carousel and the mp4 in an IFRAME. However, this is ProPresenter. Can this even be done?
Hi Bruce!
What I’d like to do is give you the contact information for Renewed Vision. They are actually the developers and tech support of the ProPresenter software and they will be able to show you how to create a slide break in the middle of text!
Renewed Vision Contact Information:
Phone: 404 935 4044
E-mail:
sales@renewedvision.com
support@renewedvision.com
service@renewedvision.com
Thank you. Very much appreciated.