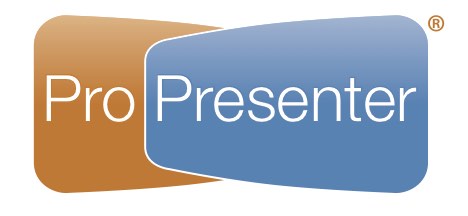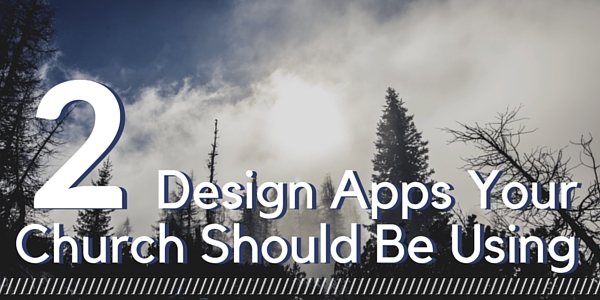
1. Zoommy
So you need some stock photography, but you don’t have time to go through all those dag-um stock photography websites. It’s even more difficult to find the right photo to match your needs. Maybe you need stock photography for a worship song, or for a website. Maybe you just need it to make some pretty rad announcements, like I did in my blog post here. I have got the app for you, it’s called ZOOMMY. Zoommy allows your to browse 100% CC0, “No Rights Reserved” stock photography. It crawls over 20 sites finding the latest and greatest stock photography for you to use, for free!
Better yet, it even allows you to search based off certain search keywords. For example, let’s say you need an image of the forest. Well, all you have to do is type in the word, “forest” and it will retrieve photos with the proper tag. From there, you can filter by color or even by square, portrait and landscape photos.
Zoommy will set you back $3.99 and it’s available for both Windows and OS X computers. For more information, check out their link https://zoommyapp.com/ .
2. Canva
You’re not a designer, but you need to create announcements, posters, social media graphics and more for your church. Enter Canva. It’s an extremely easy to create awesome graphics (think no Papyrus) and, best of all, it’s free!
While I agree with their claim that the best way to understand Canva is to try it, I’ll give you a brief overview here to help you grasp the main ideas.
When you log in, you’re sent to the “Your Designs” page. You can choose from a range of handy pre-set design sizes for social media, documents, blogging and ebooks, marketing materials, and email headers. If those options aren’t enough, or if you already know your design size, you can choose “custom dimensions” to begin.
There are a number of free and paid photos within the website, or you can upload your own. To create this post’s header image, I first grabbed an image from Zoomy. After creating a custom sized design and importing the image, I resized it within Canva.
On the design page you have a range of options on the left and your work space on the right. You can choose from text, grids, frames, shapes, lines, illustrations, icons, photos or charts. I went to the text option and added my text.
Two get the pop-out type look, I positioned the text how I wanted it and then copied the text box, changed the color, and used the text box options to send it back (it sounds complicated, but it took less than a minute!). If you’re running low on time you can also choose from an assortment of pre-made snazzy text options from the left.
After adding my text, I chose the “search” option from the left and decided to use a design from the “lines” section. I added it below the text and changed the text color.
After making a few more sizing and color adjustments, I chose “download” from the top right, and the image downloaded for me to add to the top of this blog post!
Some other helpful features include what is called Design School to help you master fundamental design ideas and Design Stream which is a Pinterest-like stream of Canva design creations to spur your creativity.
A new part of the website that I’m not currently using is Canva for Work. It’s a paid resource, but has a bunch of extra features like team collaboration, branding guides and templates, and “magic” resizing.
Have Zoommy or Canva improved your graphics, saved you time, or changed your life forever? Tell us about it in the comments!