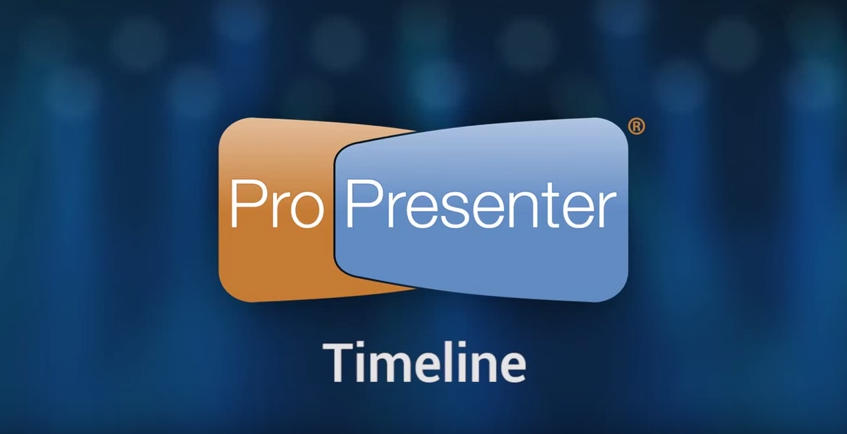
ProPresenter 6 makes it easy to sequence slides in a timeline with or without an audio track. This makes it easy for you to create presentations with custom timings between slides or to record the slides to match a song. The ability to sequence slides with music is especially useful for worship leaders who don’t have a band or someone to run lyrics for them since the song and lyrics can be started with a single click.
1) To begin this process, open the Timeline by clicking Timeline in the View menu. There are three ways to add slides to a timeline. The first is to drag the thumbnails from the presentation to the timeline. The second is by clicking on the Slide Show button in the lower-right corner of the timeline and selecting a preset value. This will space all of the slides out at the same interval. The third way is to record the timeline.
2) Audio files can be added to the timeline by clicking the Audio Track button, dragging a file from the Audio Bin, or dragging a file from the Finder to the timeline. After you have added an audio track, you’ll see a solid green bar with the song name added and the duration value in the upper right corner will show the total length in seconds. To remove an audio file, click on Audio Track and select Remove Current Track.
3) Click on the Record button to ready the timeline for recording, then press the play button when you are ready. If you have added an audio file, the audio will begin playing. To record slides to a timeline, click on the slides like you normally would when going through a presentation. The timeline has a hidden feature that isn’t available anywhere else in the program. If you trigger the same slide multiple times, each word will highlight in yellow during playback, creating a karaoke or sing-along effect with the words. If you have a slide with five words, click once for each word when that word is sung before moving to the next slide. If you find that the audio track is playing too fast for you to accurately record the slides, you can manually move the slide cues when you’re done, or you’re can slow down the song with the Rate slider. This will cause the song to play slower so that you can have more time to anticipate slides.
4) When you have finished recording a presentation, click the record and playback to stop the recording. If you need a timeline to loop, click on the loop button to the left of the Duration time box. Entering a value in Offset will move all of the slide cues by a given amount. Duration can only be changed if there is no audio file attached to a timeline.
Other helpful info:
Clicking the info button in the upper right corner of a cue will let you change the cue label and see any sub-cues that were recorded as part of the cue. The Seconds slider changes the time scale of the timeline so you can see more or fewer slides at once.
Instructions from ProPresenter 6 manual


 Cory lives in Richmond, Virginia with his wife and 3 beautiful children. He loves getting to serve local churches and pastors in his role with Salem Church Products.
Cory lives in Richmond, Virginia with his wife and 3 beautiful children. He loves getting to serve local churches and pastors in his role with Salem Church Products.


