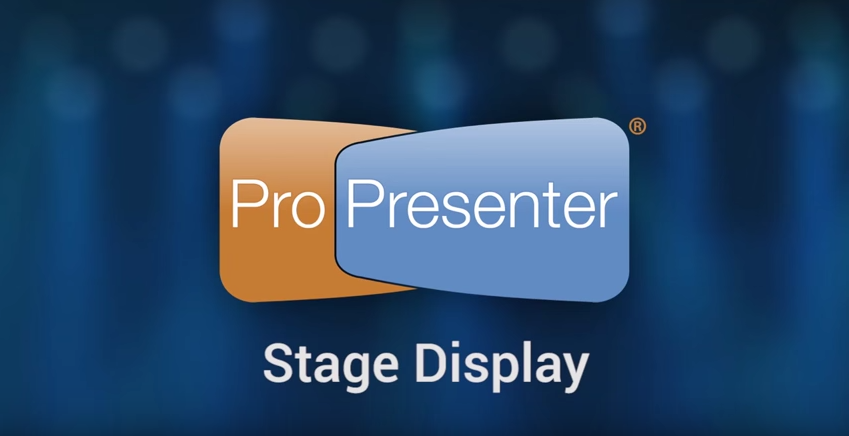
The Stage Display output in ProPresenter is one of its most powerful and flexible features. It allows you to display information on a separate display for those on your stage that is different from what your congregation sees. Some examples of ways you would use this feature is to display clocks, chord charts, notes about the service, and as a bonus, it integrates with Planning Center’s live mode. Watch or read on to learn how to use this helpful feature in ProPresenter.
This feature requires an additional video output from your computer. Most users will need a USB display adapter like the one available for sale in our store. If you have a newer Mac, you may have two Thunderbolt ports which can be used for your primary output and your stage display out.
Stage Display Setup
To enable the Stage Display output, open Preferences and select the Display tab. If all three of your displays are active, you will see three boxes on the Display preferences screen. Check the box next to Enable Stage Display. This will activate the Stage Display output.
At this point, a purple box labeled SD will show on display preferences. This box may become active on the wrong screen when you enable the stage display. If this happens, click on the stage display box and drag it to the correct box representing your stage display.
Quick Keys
Pressing Command + 3 will switch ProPresenter’s preview window to show a preview of the Stage Display instead of the normal ProPresenter output.
Pressing Command + 4 will quickly open the Stage Display Configuration Window.
Configuring Stage Display
There are two ways to access the configuration for stage display. The first is by clicking on the Configure Stage Display button on the Display preferences screen. The second is by selecting the Window menu and choosing Configure Stage Display. Both methods open the same configuration display that is shown to the left.
At the top of the Stage Display Options window is a listing of all the available stage display layouts that you have created. To add or remove layouts, click on the plus and minus buttons on the right and name your new layout. You can create as many layouts as you need.
Anyone who is using an iOS device with the stage display app can select from any available layout. Only one layout at a time can be used with a wired stage display.
For the Current Slide, you can select to show “text only”, “static slide” or “live slide”. Text Only will show just a text version of the slide. Static Slide will show a thumbnail of all images and other objects on the slide. Live Slide will show the slide exactly as it appears on the output display, including video.
Stage Display Feature Overview
Slides notes are added in the Editor on the Slide Properties tab. If no notes are entered, nothing will be shown in the Slide Notes boxes.
When you enable the stage display option to show chord charts, a new box will be added to the layout. You can move and resize the box to fit your needs. Chord charts are only shown for the presentation they are associated with. When you change to a presentation without a chord chart, the box will be empty.
The clock and countdown settings for stage display are linked to the Clocks module in ProPresenter. You can start any clock from the Clocks module, or if you have a countdown message that uses a clock that is enabled on the stage display, it will start with that clock as well. Clocks on the stage display are useful for showing how much time is left before an event starts and for showing a speaker how much time he has left. If you would like to change the color of each clock or countdown on the stage display, you can do that from here.
Video Countdown shows the time remaining on the currently playing video. This feature is helpful for those on stage to know how much time is left in a video, such as a countdown video or intro video. When enabled, it runs for Background and Foreground videos. Strip Leading Zeroes changes the clock display from 00:05:30 to 5:30. Clocks also support a function called Over Run, you can now have the clock change colors when it passes zero if you have Use Negative Color enabled.
Stage Display Messages
Stage Display Messages are unique because these are only shown on the stage display. In ProPresenter 6, you can change the color of the box when it flashes, or you can disable the flashing effect entirely.
To access this feature, open the View menu and select Stage Display Control, add a button to your toolbar, or press Control + S. Type your message and click the Send Message; the Message box on the stage display will show the message and flash if you have that enabled. Clear will remove the message completely and Hide removes the message from the stage display, but doesn’t delete the message. In ProPresenter 6, it is now possible to display the countdown time, current item, and next item as linked from Planning Center Live.
To begin using this feature, be sure that you have linked your PCO account in ProPresenter Preferences > Services. Next, select a PCO service to link from the Stage Display Control window. From here, you can advance through elements of your PCO Live Plan. The items on the ProPresenter Stage Display will also advance if the Planning Center Live plan is updated from another device.
Instructions from ProPresenter manual


 Cory lives in Richmond, Virginia with his wife and 3 beautiful children. He loves getting to serve local churches and pastors in his role with Salem Church Products.
Cory lives in Richmond, Virginia with his wife and 3 beautiful children. He loves getting to serve local churches and pastors in his role with Salem Church Products.


