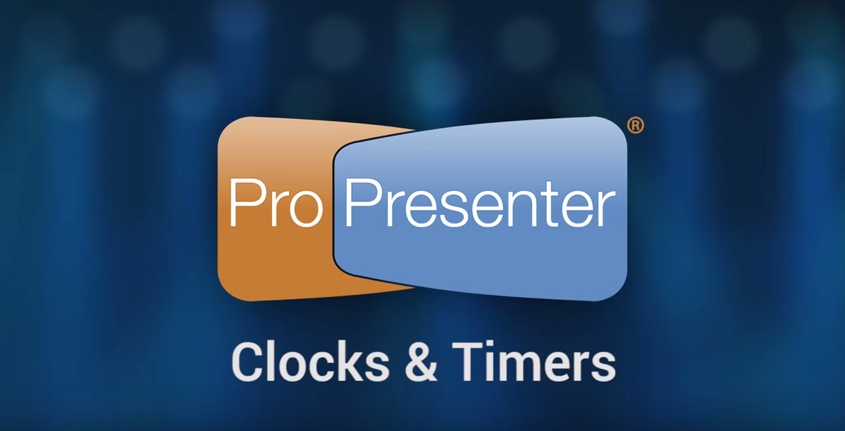
Yay! There is now the freedom to use as many clocks and timers as you’d like in ProPresenter 6. But how do you harness all that extra power to do something productive?
The clocks module serves two purposes. The primary purpose is controlling clocks that are seen only on the stage display. The second is controlling countdown clocks that can be shown on the stage display, in a Message, or both.
Access the clocks
To access the clocks module, customize the toolbar to add the Clocks icon, select it from the View menu, or use Control + C on your keyboard.
The clocks module serves two purposes. The primary purpose is controlling clocks that are seen only on the stage display. The second is controlling countdown clocks that can be shown on the stage display, in a Message, or both.
Current Time Format
This allows you to choose the way you want to display the system clock in ProPresenter. You can then add an unlimited number of countdown clocks by pressing the plus button at the bottom right of the Clocks window. Each of these clocks can be set to Count Down Timer, Count Down to Time or Elapsed Timer.
What do all these options mean?
If you change the time, click the reset button to the left of the clock to update the time.
Clicking Stop will end the clock.
Over Run allows a clock to continue running past zero.
The buttons at the bottom will start, reset, or stop all of the clocks simultaneously.
If you want to change the Clock module to a floating window, click on the icon in the top right corner.
To return it to a docked position, click on the same corner again.
Definitions
A count down timer is a standard countdown clock that runs for a given amount of time.
The count down to time timer allows you to indicate a specific time of day of countdown to.
The elapsed timer allows you to count up from a specific time, keeping track of the total time.
Instructions from ProPresenter manual


 Cory lives in Richmond, Virginia with his wife and 3 beautiful children. He loves getting to serve local churches and pastors in his role with Salem Church Products.
Cory lives in Richmond, Virginia with his wife and 3 beautiful children. He loves getting to serve local churches and pastors in his role with Salem Church Products.



Do you know of a way to delete a timer? We created several timers for a special event, and now can’t seem to find a way to delete them.
Hey Eric!
What I’d like to do is give you the contact information for Renewed Vision. They are actually the developers and tech support of the ProPresenter software and they will be able to answer your questions regarding the issues you are having with ProPresenter.
Renewed Vision Contact Information:
Phone: 404 935 4044
E-mail:
sales@renewedvision.com
support@renewedvision.com
service@renewedvision.com
You can also check out the User Guide for ProPresenter here!
https://www.renewedvision.com/downloads/pro6userguide.pdf
Any reason why one of the countdown timers keeps resetting to zero but the other stays at the presenting? We reset but each time we come back the countdown timer is back at zero
Thanks for reaching out. What I’d like to do is give you the contact information for Renewed Vision. They are actually the developers and tech support of the ProPresenter software and they will be able to answer your questions regarding the issues you are having with ProPresenter.
Renewed Vision Contact Information:
Phone: 404 935 4044
E-mail:
sales@renewedvision.com
support@renewedvision.com
service@renewedvision.com
No, you’re good. I’ll look into it.
Thanks!!!
Cory Mansfield
Brand Manager
cory@salemchurchproducts.com
804.205.9747 | f: 804.788.8158
111 Virginia Street, Suite 405 | Richmond, VA 23219 http://www.salemchurchproducts.com
can I display a countdown clock through the projectors on the wall? I run the system at Bismarck church.