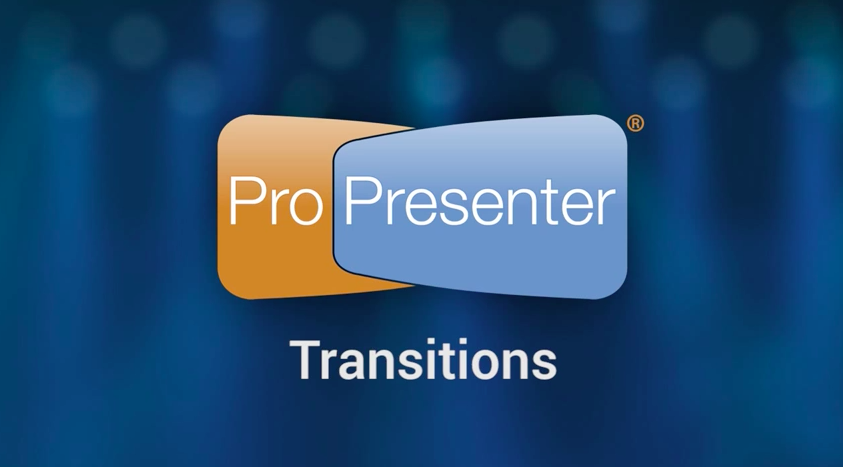
Did you know that you can add transitions to individual slide elements in ProPresenter 6? Transitions can be applied throughout ProPresenter for specific files types, particular presentations, individual slides, and elements on those slides. That’s a lot of transitions! Watch or read on to learn how to how to start using this helpful feature.
To access these transition options, click on the transitions button in the lower-left corner of the Video/Image Bin. Select the transition you want your media to use and set the duration, then click Done.
Any slide/cue transition overrides the document or global transition, and the document transition overrides the global transition. If a specific transition is not set for a slide/cue or document, then the global transition is always used.

The first row of transitions allow you to set the duration of the transition. The second row allows you to select a “direction” for the transition to take (for example, Push to the Left). The last two transitions, Fly In and Zoom In, have an additional option called “Motion Extended”. When this setting is enabled, your slide will follow the direction, and then continue moving through your slide in the same direction.
If you want to set a global transition that is used by every presentation (unless a document or slide transition is enabled), click on the transition menu in the lower-left corner of the slide viewer. To apply a transition to a slide, right-click on the slide and select the Transitions menu item.
Instructions from ProPresenter manual


 Cory lives in Richmond, Virginia with his wife and 3 beautiful children. He loves getting to serve local churches and pastors in his role with Salem Church Products.
Cory lives in Richmond, Virginia with his wife and 3 beautiful children. He loves getting to serve local churches and pastors in his role with Salem Church Products.


