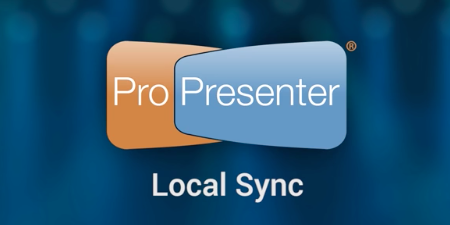
This ProPresenter 6 Tutorial walks you through how to perform a sync on a local area network when you have multiple ProPresenter machines that you wish to keep the same content on. This way you can access the same content from your office as your church sanctuary.
In order to sync your media files, you must have selected Manage Media Automatically from the Media Repository settings on the General tab in Preferences. Media that is added to ProPresenter with bundles is automatically placed in this repository, but media that you add to ProPresenter is not automatically located here. Sync is only able to move media files in this location. Hot Folders are also excluded from the sync.
Setup
Before you can even begin syncing, you will need to have a central folder for everything to be stored. This needs be a dedicated folder in a shared directory or on an external drive that is used just for syncing.
Once you have your central folder in place, use the “Sync files up” option on one computer to create the necessary sync folders and to copy the data. You will have up to five folders in your sync folder. After the sync is complete, you can use any of the sync options. If you are setting up additional computers to match the first one, you would select the central folder and choose “Sync files down” to move the files to that computer. In the future you would probably use “Bidirectional sync”.
Sync files down from repository
This will move files from the Source to your computer.
Sync files up to repository
This will move files from your computer to the Source.
Bidirectional sync
This will look for differences between your computer and the Source and sync those files. If a newer version of a file is detected, you will be shown a prompt alerting you that the older version is being replaced.
Replace My Files
This will replace the files in the destination folder regardless of the timestamp on files. This option isn’t available on Bidirectional sync. This only affects files that exist in both locations. If “File A” is not in both the local and the sync directory, it will either be added to the destination or left alone. If “File B” exists in both the local and sync directory, the file coming from the source of the will be used even if it’s older than the one in the destination.
Note: Files that are deleted in one location are not deleted in the other locations when syncing. If you have deleted a song from Computer 2, and use Sync Down or Bidirectional Sync, the file you deleted will be added back to your computer. This Sync method only looks at the current file list to determine what needs to be synced each direction.
Instructions from ProPresenter manual





