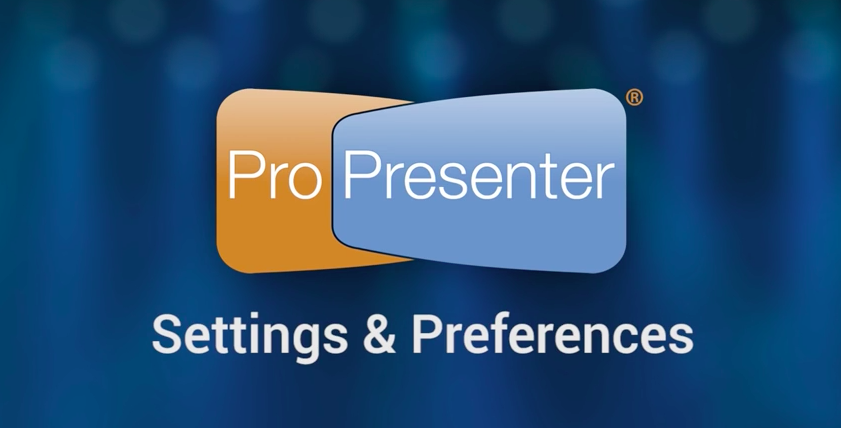
Step one after installing ProPresenter on your computer should be watching this tutorial. Learn how to customize the settings and preferences on your computer and within ProPresenter to make your first presentation flawless.
Preferences are accessed by clicking on the ProPresenter menu and then selecting Preferences, or by pressing Command + , (Command and the comma key).
General Settings
Automatically Check for updates at startup
If this option is checked, ProPresenter will automatically check for updates when the program launches as long as you have an internet connection. If you don’t want to be notified of updates automatically, uncheck this option, but remember to check regularly for updates.
Crash Reporting
If you uncheck this section, the application will not attempt to submit crash reports when the application fails to work properly. If your computer doesn’t have a consistent internet connection, you may wish to disable this option.
Library Folder
This menu allows you to select from multiple libraries as well as add additional libraries. Adding additional libraries will be covered later in this guide in the section title Working with the Library. You can click on the magnifying glass to jump straight into the folder in your file system.
Logo
The ProPresenter logo is the default logo. You can check this by clicking on this button and selecting your own image. Having your organization’s logo or other image here provides you with something to go to in an emergency. Checking Preserve aspect ratio will maintain the aspect ratio of the logo image.
Support Files
The Support Files is all the unique information about ProPresenter related to your settings. This includes templates, playlist data, props, etc. You can change whether this is stored for all users or only the current user account, or in a custom location. The default setting is “Only this User”. In general, this information is kept unique between user accounts, however, if you have an administrator account and a standard user account, and want ProPresenter to be identical in each account, you can change this to “For All Users”.
Media Repository
This is the directory where any media purchased through the store is downloaded to and where media that is imported with bundles is stored. Click the magnifying glass to go directly to the selected directory. For All users, Only this User, and Custom Path use the same rules as the Support Files. If you check the Manage Media Automatically option, any media that you add to ProPresenter will be copied to this location. By default this option is not checked, so any media added to ProPresenter doesn’t move the original files.
Search Paths
If you need to move all of your media from on directory to another (e.g., ~/Desktop/ to ~/Documents/), you can add a new search path. When you restart ProPresenter, the links to your media will all be updated.
Copyright
The settings here are the global settings for Copyright display.
Reset All Preferences
This resets all the custom settings made in Preferences. This will reset the settings on each tab in Preferences. After you reset preferences you will see a second option to revert to the previous preferences.
Display
Display at Top Most Window Layer
Select this box to keep the ProPresenter output above any other windows on your output screen.
Scale to Fit Output Display
This will scale your presentation to the output resolution if they don’t match.
Enable Stage Display
This will enable the stage display on the indicated screen. You can also enable the Stage Display screen by pressing Command + 2.
Configure Stage Display This will bring up the stage display layout editor. The Output (Out) and Stage Display (SD) outputs can be set within the Display preferences by clicking and dragging the indicators to the correct positions. Your computer screen is indicated by the white bar at the top of the box. Clicking on “Out” or “SD” will allow you to drag them to the correct screens.
System Display Settings
This will open the Display settings available in System Preferences.
Width, Height, Full Screen
These two boxes allow you to set a custom resolution for your primary output screen. If you want to use the full resolution, simply click the “Full Screen” button. This will use the resolution for the display that has “Out” assigned to it. If you are not using the full resolution, the arrows to the right will allow you to adjust the relative position of the output.
Screen Color
This specifies the default slide background color. This is the color you will see on your thumbnails and if no other background is selected. You can use any color.
Corner Pinning
Corner Pinning allows you to adjust each corner of the output independently. ProPresenter will also calculate the distortion and adjusts the image accordingly. This comes in useful if you need to make adjustments that aren’t available in your projector. If your projector has the controls to adjust each corner, use those settings instead. Clicking Reset will undo all of your adjustments. You can toggle Corner Pinning on and off with the check box next to the button on the main Display preference panel.
Label
Group & Slide Labels
Labels are used to help you organize your slides in a song or presentation. You can add new labels and set their color in Preferences or by right-clicking on slides and selecting the label type you want to add. Click the plus icon to add a new label. Select the label name and press Delete to remove a label. You can also set any color you want for your label. Group Labels can also be used to add Hot Keys automatically to your presentations. Hot Keys can be used to jump to a certain slide just by using your keyboard. Slide Labels can be used to add short notes to your slide. Group Labels are generally used for songs to organize stanzas and to make it easier to arrange your song.
Planning Center Keys
If you use arrangements on your songs and you use Planning Center Online, then this feature can be used to speed up your process a bit, especially for new songs. This button doesn’t do anything if you’ve never created an arrangement in Planning Center. In fact, you will see this alert if you have no keys assigned to the Group you are selecting.
Live Video
Video Device
Select the input device for your video source. This can be the FaceTime camera, an external camera, or a software “camera” like CamTwist or ManyCams.
Audio Device
Select the audio source (if needed) to be used with your camera.
Preserve Aspect Ratio
This prevents your camera input from being stretched full-screen if your output resolution and the camera resolution don’t match.
Network
Enable Network
In order to enable all network services, this checkbox should be checked. The Network Name and Port will be set automatically. It is unlikely that you will need to change the port number. Generally you would only need to change the port if you need to specifically route ProPresenter’s network traffic through a certain port due to network management requirements.
Enable Master Control
The Master Control Module is an add-on module for ProPresenter. It allows you to control other instances of ProPresenter. This module will be covered in more detail later in the user guide.
Enable ProPresenter Remote
In order to use the ProPresenter Remote app for iOS and Android you will need to enable this and enable the mode that you want available. You will also need to set a password. ProPresenter Remote is covered in more detail later in the user guide.
Enable Stage Display App
In order to use the ProPresenter Stage Display app for iOS and Android you will need to enable this setting. You will also need to set a password. The Stage Display App is covered in more detail later in the user guide.
Enable Text Stream for ProVideoPlayer 2
If you are using ProVideoPlayer 2, you can enable this setting for ProPresenter 6 to send it’s text output as a layer in ProVideoPlayer 2. Only the text from a slide is transmitted. Media, Messages, copyright info, and other slide objects are not sent via Text Stream.
Sync
ProPresenter 6 makes it easy to sync files between computers, including files other than just your Library. This makes it much easier to setup a new computer with ProPresenter as well as being able to keep computers in sync with each other.
Services
Planning Center Online
If you use Planning Center Online you can login to access service plans and to use Planning Center Live features. There are a number of settings available for Planning Center.
Social Media
Sign into Instagram and Twitter to use these services in the Social Media section of ProPresenter.
SongSelect
If you are subscribed to SongSelect, you can login to search SongSelect’s entire catalog of songs directly from ProPresenter.
Advanced
Import Video/Image Scale Behavior
These two options allow you to set the default scaling used for both types of media. This does not update media already in ProPresenter.
Video Playback
These two options are self-explanatory with the descriptions that are provided. The second option is only available in the Mac version beginning with 6.0.14. Most users should not select it.
Audio
This section allows you to define how many channels of audio you are outputting. Most users will only have two channels, but if you are using a multi-channel audio device, you will want to change this number to ensure all of the channels are sent from ProPresenter. You can also adjust the Audio Delay, which may be necessary if you are outputting video over SDI.
Render Output Behavior / Render Output as Anamorphic
This setting allows you to use 16×9 content in a 4×3 environment without distorting the original video.
Modules
Any module that you have purchased, either in an earlier version or in ProPresenter 6, will be available to activate. Clicking the Activate button will enable the module. This same button will say Deactivate while the module is in use. If you have a Campus License for ProPresenter you can move modules between computers by activating and deactivating the module. An internet connection is required for this to work.
Mac System Setup
The first step to getting your displays configured correctly is making sure that your system display preferences are set up properly. Before you begin, connect your primary output to your computer. Setting up the Stage Display will be discussed later in this manual. To access Display Preferences, click on the Apple menu in the top-left corner of your screen and select System Preferences. Click on Displays to open up the display preferences. After Displays is opened, click on the Arrangement tab. Ensure that the Mirror Displays option is unchecked. You can also do this by pressing Command + F1 on your keyboard. The blue screen with the white bar at the top is your primary display. This is the same screen that ProPresenter will open on. This arrangement order is also used by ProPresenter’s Display Preferences panel when you assign your Output and Stage Display. If you need to adjust the resolution of your screens, click on the Display tab and then click on the Gather Windows button in the lower right corner. Choose the Scaled option to access all available resolutions for each screen. Press the Option key while clicking on Scaled for even more supported resolutions.
Instructions from ProPresenter manual


 Cory lives in Richmond, Virginia with his wife and 3 beautiful children. He loves getting to serve local churches and pastors in his role with Salem Church Products.
Cory lives in Richmond, Virginia with his wife and 3 beautiful children. He loves getting to serve local churches and pastors in his role with Salem Church Products.


