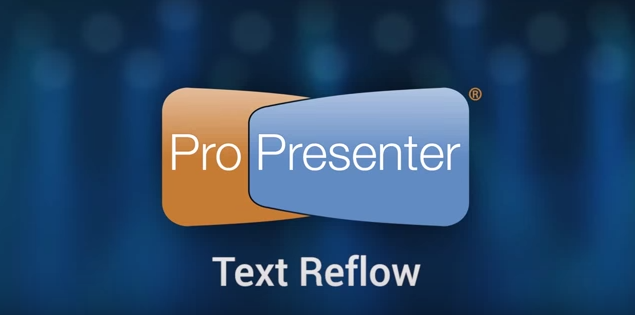
The Text Reflow feature of ProPresenter makes making edits to song presentations as easy as editing a text document. This is a major time saver when you are trying to make several text edits to a presentation at once.
Whether you’re changing the flow of a song’s text during import or creating a new version of an existing song in your Library, ProPresenter 6’s Text Reflow functionality gives you a complete view of a song’s text on the left hand side and a slide view on the right. You can easily change line breaks, slide breaks, add labels in this text edit view. You can see how the changes make your slides look as the slide view updates with your changes. This is a substantial time saver versus having to edit on a slide by slide basis.

Reflow can be accessed three different ways. When you first import a song to ProPresenter (from a file or SongSelect) you can click on the Edit button in the lower left corner to open Reflow if you want to edit the song before importing it. If a song is already in your library or playlist, right-click on the file name and select Reflow Presentation… from the list of options. You can also select Reflow Presentations… from the File menu. Any of these three methods will open the same window shown above.
The left side of the window provides a text layout of the presentation making it easy for you to quickly see the text and manipulate the slide breaks. New slide breaks can be entered by clicking the Insert Slide Break button or by pressing Option + Enter. Slides breaks are entered where the cursor is located. To remove a slide break, click in front of the text following the break and press the delete key. This will remove the break and merge the two slides back together. You can also click and drag the slide dividers to adjust the slide break positions.
You can edit the slide groups in Reflow as well. Click on the down arrow on the right side of the slide dividers and select your group label or group color. There are two versions of this menu depending on which slide you are editing.
If you are adjusting the first slide of a group (the one that shows the group name) you will see the menu shown below. You can change the name and color of the group, as well as add a slide label to the slide. If you select this menu on a slide within a group, you can start a new group as well as add slide labels.
Instructions from ProPresenter manual


 Cory lives in Richmond, Virginia with his wife and 3 beautiful children. He loves getting to serve local churches and pastors in his role with Salem Church Products.
Cory lives in Richmond, Virginia with his wife and 3 beautiful children. He loves getting to serve local churches and pastors in his role with Salem Church Products.



Very helpful. I’m still looking for a way to “Find and Replace” text though.