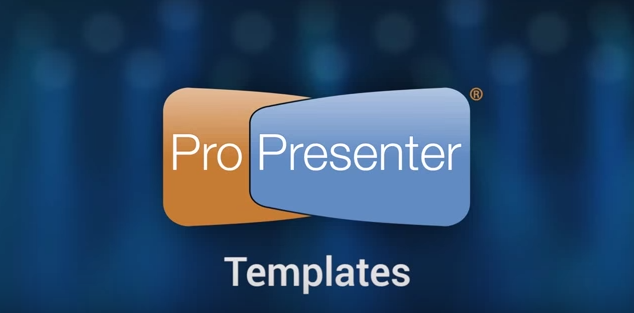
The fastest way to achieve a cohesive look for your presentation is by using templates. This tutorial walks you through how to use templates effectively in ProPresenter 6.
Templates allow you to quickly define a set of styles for your slides. ProPresenter 6 comes with a collection of templates to help get you started. There are a number of ways to select the Template that you want to use, so we’ll start with updating an existing set of slides.
To quickly change the appearance of a document, open it from the Library then click on the Template menu in the toolbar. By default, Template is on the far-right side of the Toolbar. Click the icon to open the list of available Templates. When you mouse over any of the groups you will be shown what the Templates look like within that group. Click on the Template you want to use from this list. Doing so will update all of the slides in your document. You can also select multiple documents and use this method to change several documents at once.
New Template Group will prompt you to name your new Template Group and then opens the Template Editor. You can add as many Template versions within a Group as you want.
Save select slide(s) as Template Group does exactly what it says. If you have selected one or more slides (blue outline) and use this option, those slides will be saved to a new Template Group. This option is helpful if you have designed a slide in the Editor and need to create a new template to use for other presentations. There are two options at the bottom of this main Template list that don’t show up in other areas that you can access Templates.
Size Text to Fit will dynamically resize the text on each slide to fill the text box. This may result in your text being different sizes on each slide.
Presenter Text Attributes will maintain the font color, bold, italic, and underline settings. The text size, font, and position will be changed. If the template you apply does not support bold, italics, or underlines, that property won’t be maintained.
Edit Template Group, Add Slide To Template Group, and Delete Template Group are straightforward and do exactly what they say. In addition to the main Template menu, you can also select Templates while importing or creating new documents in your Library.
You can also right-click on a slide (or select multiple slides then right-click) to change the Template. This works in the main slide view and in the Editor.
If you are adding a new slide, you can click the plus button at the bottom of the slide area or in the Editor to create a new slide with a specific Template (click the arrow) or with the last-used template (click the plus).
The Template Editor is very similar to the normal song Editor. You can add multiple text boxes and other slide objects. However, if you have a template with more text boxes than exist on the slides you apply the Template to, the extra text boxes will be added, but won’t show on the output. Other slide objects can be added via Templates. Backgrounds are not supported by Templates.
Instructions from ProPresenter manual


 Cory lives in Richmond, Virginia with his wife and 3 beautiful children. He loves getting to serve local churches and pastors in his role with Salem Church Products.
Cory lives in Richmond, Virginia with his wife and 3 beautiful children. He loves getting to serve local churches and pastors in his role with Salem Church Products.


