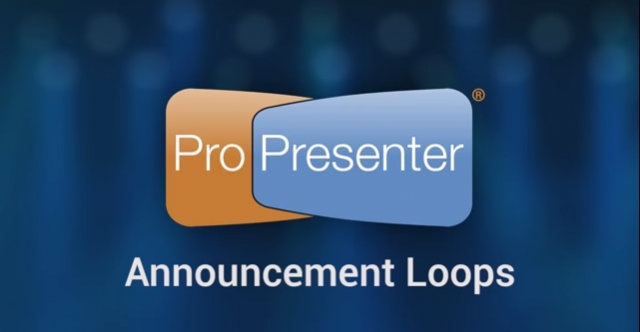
ProPresenter makes creating loops of slides and media easy with announcement loops (also called quips). This tutorial explains how to make a quick announcement slide loop.
A common need in ProPresenter is the ability to create an announcement loop from a series of slides, graphics, or short videos. There are two easy ways to do this. The first is to use a Go to Next Timer, the second is to use the Timeline. The timeline method will be covered in the timeline tutorial.
A Go to Next Timer can be applied to slides, images or videos in a presentation. A timer can’t be applied to media in the Video/Image Bin. While using a Go to Next Time is simple, it does take a little bit of prep work to make sure it works the way you want it to and the way you expect it to work. Before creating your timer it’s important to know the difference in how a Go to Next Timer works with Foreground video versus Background videos. There is no difference with slides or graphics.
Backgrounds
If your video is a Background, a Go to Next Timer begins counting from the start of the video. This means that if your video is 30 seconds long, but your timer is set to 10 seconds, then the video will only play for 10 seconds before advancing. If your video is 30 seconds long and your time is 45 seconds, then the video will play one complete time and then advance halfway through the second time.
Foregrounds
If your video is a Foreground, a Go to Next Timer begins counting at the end of the video. This means that when your video ends, then the timer is triggered. If you have a 30 second video and a 10 second timer, your video will play completely one time, then wait 10 seconds before advancing to the next item. If you want the videos to play one right after the next, set the timer to 0 seconds.
You can set a timer from two different locations. The easiest option is from the toolbar. Click on Format then on the clock icon. There are only a few standard options available here. Selecting one of these will apply the time to all the slides in a presentation. The last slide in the presentation will also automatically have a loop to first slide cue added.
The second, and more flexible, option is to select all the slides that you want to add a timer to, then right-click on any one slide, and choose Go to Next Timer from the menu. You can enter any value, in seconds, that you want to use for the transition time. Remember that if you are using Foreground videos and want them to advanced automatically, use zero seconds.
If you need to enter different values for individual slides, you can edit the timer settings for each slide. If you want your presentation to loop continuously, check the box next to Loop to first slide on the last slide in your presentation. You can also assign a loop cue by right-clicking on the slide and selecting Loop to first slide without entering the Timer Settings.
If you have added a timer or loop cue to a slide, it will be shown in the upper right corner of the slide so that you can quickly see what the settings are for that slide. When you are showing slides with a slide timer, you will see a stop sign icon with a clock on it under the playback controls. Clicking this button will stop the timer from running until you click on a slide again.
Instructions from ProPresenter manual


 Cory lives in Richmond, Virginia with his wife and 3 beautiful children. He loves getting to serve local churches and pastors in his role with Salem Church Products.
Cory lives in Richmond, Virginia with his wife and 3 beautiful children. He loves getting to serve local churches and pastors in his role with Salem Church Products.



Ok I am not dense and not a novice to tech,but I am completely stuck! I have 5-8 videos that I want to play in succession and then loop back to the beginning. I cant seem to find anything on that. People come close but I follow there instructions and PP will not work for me! They are foreground vids, I have tried using the “Go to next timer” Nothing they just play and stop. Also I still have 30 seconds left on the slider at the end of each video. The slider should read 00:00 at the end of a video should it not?
Please help me.
David! I wish I could help you out, but I am just not sure! Here’s contact info for RenewedVision’s customer support. I bet they can help: http://support.renewedvision.com/index.php?/Knowledgebase/Article/View/159/0/contact-us