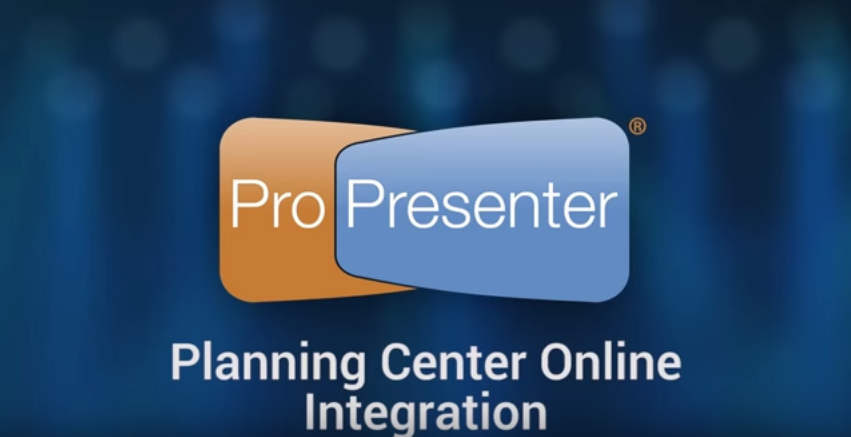
ProPresenter 6 offers tight integration with the services provided by Planning Center Online. If your church also uses Planning Center, you can import your service order and media directly into ProPresenter. Also, you can import your song arrangements so your song lyrics are always in sync with your worship team. This tutorial deals the various ways these two great Church offerings work together.
If you use Planning Center Online you can login to access service plans and to use Planning Center Live features. There are a number of settings available for Planning Center. These will be covered in more detail below.
Planning Center Online Playlist
You can connect to your organization’s PCO account two different ways. The first way to do this is to simply choose New PCO Playlist in the Playlist manager and login through the interface shown below. The second is through ProPresenter’s Services Preferences menu. This will be covered later as there are other settings available from there.
Anyone who can log into your organization’s PCO account can use this feature with their own credentials, or you can select remember me and allow everyone to use the same login. After you login, you will see a second window asking you to authorize ProPresenter to connect to your account.
Once you have connected to PCO and authorized your account to be used by ProPresenter, you will see a list of all the available services in PCO. This is also the window you will be taken directly to when you add future PCO Playlists in ProPresenter since you will already be connected to your account. Once you have found the service that you would like to add to ProPresenter, click on the plus (+) button in the lower-right corner.
During the import process, ProPresenter will attempt to find songs in your Library that match songs in the PCO playlist. If it finds files, it will automatically link them for you. If no matches are found, you will need to add the songs to ProPresenter and then link them to the PCO playlist.
The import process will also download any media that is a part of a PCO Service. Also, if you have specified a sequence for a song in Planning Center (for example: Verse 1, Chorus, Verse 2, Chorus), this sequence will be applied to the arrangement for a song in ProPresenter with the arrangement name “PCO Arrangement”.
After you have added a PCO playlist, you’ll notice there are several icons shown in the Playlist that aren’t available in a regular ProPresenter playlist. ProPresenter 6 can recognize the extra playlist elements that are available in Planning Center, making these playlists even more useful to you and your volunteers because you can add notes directly in the playlist.
One of the key parts of this feature is that your ProPresenter song files can be uploaded and stored in Planning Center for future use. Once ProPresenter has scanned your PCO playlist for changes, you will see an alert about attachments at the top of the playlist. Clicking on Attachments will allow you to upload or change files as needed in the playlist to reconcile ProPresenter and Planning Center. You can also right-click on the playlist name and choose Refresh if you need to update any files.
Once a ProPresenter presentation has been included in a PCO playlist, it’s considered Linked. If you realize that the wrong version of a song was linked to the PCO playlist, you can unlink it by clicking on the Unlink button. If a file is missing from the PCO playlist, you can add it by dragging the file from your Library into the area indicated. Also, as a new feature in ProPresenter 6, any media that is linked to an item in Planning Center will be downloaded to ProPresenter and linked in the playlist.
Planning Center Keys
If you use arrangements on your songs and you use Planning Center Online, then this feature can be used to speed up your process a bit, especially for new songs. This button doesn’t do anything if you’ve never created an arrangement in Planning Center. In fact, you will see this alert if you have no keys assigned to the Group you are selecting.
To use this feature, you will need to first log into www.planningcenteronline.com and find your song in the “Songs” list. Click on the song name or the pencil icon to the right of the name to bring up the Song Information screen. At the bottom of this screen click on “Default Arrangement” or “add new arrangement”.
On the next screen you will drag the stanza names into the sequence list in the order than you want them arranged. This is similar to how you create a new arrangement in ProPresenter is you are already familiar with this process. When you are done, click on the “Save & Close” button. Be sure to add the song to your Planning Center plan that you will be importing. You are now ready to add the plan to ProPresenter.
You will need to be logged into Planning Center inside of ProPresenter as well on the Services tab in Preferences as well as having the “Make Arrangements from Sequences” option selected there.
Once you have added a song with PCO Keys, you can go into the Label preferences to review the keys. Select a group name from the list then click on the Planning Center Keys button. This will show you a list of all the keys assigned to that label. If you have assigned a key to an incorrect group you can select it then delete the key with the minus button in the list. The Planning Center sequence will be converted into a new ProPresenter 6 Arrangement that you can select just like any other arrangement.
Instructions from ProPresenter 6 manual


 Cory lives in Richmond, Virginia with his wife and 3 beautiful children. He loves getting to serve local churches and pastors in his role with Salem Church Products.
Cory lives in Richmond, Virginia with his wife and 3 beautiful children. He loves getting to serve local churches and pastors in his role with Salem Church Products.


