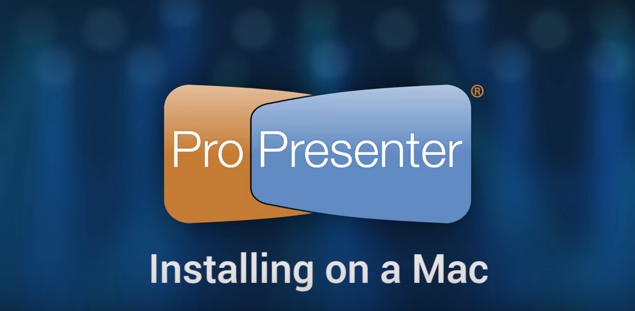
You’ve purchased ProPresenter or downloaded the trial version. Now what? This tutorial walks you through the simple installation process.
Go to http://www.renewedvision.com/pro_download.php to download the latest version of ProPresenter for Mac and Windows. We also have a Version History section at the bottom of that page where you can download earlier versions of ProPresenter.
Click the blue Download Now button below the version of ProPresenter that you need. This will download the installer file to your computer. The Mac file will end with .dmg and the Windows version will be .zip. After the file finishes downloading, locate the file in your Downloads folder and double-click on the file.
Both installers will guide you through the installation process and may require you to enter your administrator user name and password to complete certain steps. Follow each step shown on your screen to complete the installation. Once ProPresenter has finished installing, you can begin using the program
The only difference between a “trial”, “demo”, and “licensed” copy of ProPresenter is the license information. The software does not change. There are only a few limitations with the “demo” and “trial” version.
The first time you open ProPresenter, you will see the window shown below. If you have a Trial code or have purchased a license, you will enter it here. If you are just taking a look at ProPresenter, you can click the Try It button. This will open the program with a watermark applied over the Output screen.
The Trial code will remove the watermark from the Output, but you will not be able to purchase modules or Bibles. All basic functionality is available, and you can demo the modules or install public domain Bibles. If you have purchased a new license or upgraded from a previous version, enter that license here as well. Once you register with a purchased license, you will be able to add modules and licensed Bibles to ProPresenter.
You can change your license information at any time within the program by clicking on the ProPresenter 6 menu and selecting Registration. The Buy Now button will be replaced by an Unregister button. You can also select Upgrade if you need to change your license type. When changing the license information, you will need to have an active internet connection in order for it to be updated in the system correctly.
Instructions from ProPresenter manual


 Cory lives in Richmond, Virginia with his wife and 3 beautiful children. He loves getting to serve local churches and pastors in his role with Salem Church Products.
Cory lives in Richmond, Virginia with his wife and 3 beautiful children. He loves getting to serve local churches and pastors in his role with Salem Church Products.


